While
Keyboard Shortcuts cuts down the usage of Mouse at minimal, but you
simply can't avoid using it at all. It has it's own excellent features
which makes most of us glued to it. I have seen many people who just
love mouse and can't do anything without it. Many people can't even work
on Laptops without connecting Mouse to it, because they find the mouse
touchpad option on Laptops quite irritating and difficult (Strange but
it's a fact).
Interestingly Mouse also has its own Shortcuts or Tricks, which you can use to work more efficiently and save your previous time. It's actually a combination of Mouse with Keyboard keys which makes it more useful and amazing. I'm sure that you might be knowing some of these tricks, but you will find some new tricks which you can use on daily bases while working on computer.
Mouse Tricks / Shortcuts In Windows Explorer -- Files / Folders Selection
We will see first how you can use Mouse in Windows for normal operations, like file and folder selection.
Interestingly Mouse also has its own Shortcuts or Tricks, which you can use to work more efficiently and save your previous time. It's actually a combination of Mouse with Keyboard keys which makes it more useful and amazing. I'm sure that you might be knowing some of these tricks, but you will find some new tricks which you can use on daily bases while working on computer.
Mouse Tricks / Shortcuts In Windows Explorer -- Files / Folders Selection
We will see first how you can use Mouse in Windows for normal operations, like file and folder selection.
Drag Mouse Cursor And Select Full Text
You can select multiple files and folders at once by holding your Left Mouse Button and then dragging the mouse cursor on the files / folders (which you want to select).
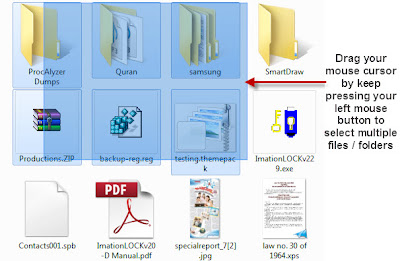
Select Consecutive Files / Folders Using SHIFT Key
You can select consecutive files / folders with the help of SHIFT key. To do that, select your first file / folder.
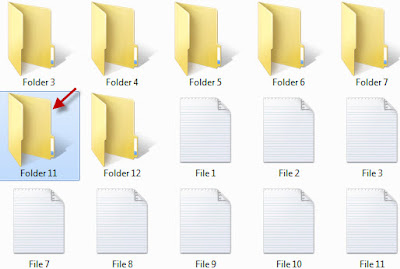
And now press SHIFT key and select the last file / folder in the same Row / Column. You can see that it has selected all the Files / Folders which are in between the fist and last selection.
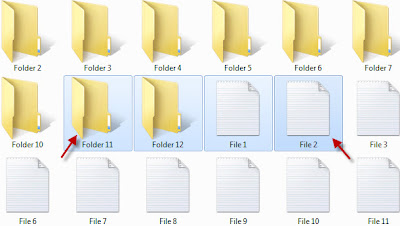
Well the same function can be achieved by Dragging your mouse cursor and selecting the multiple files / folders in the same Row, but if you want to select multiple Files / Folders in multiple Rows / Columns, then dragging function doesn't work perfectly as compared to this one.
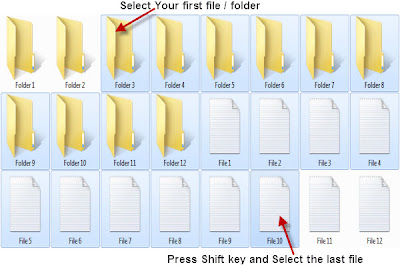
Select Multiple Files / Folders Using CTRL key
This combination is a best one, which allows you to select multiple files / folders with the help of CTRL key. Using CTRL key, you can select all the files / folders which are scattered at different places easily (but at the same location). All what you have to do is to Hold Down the CTRL key and select the files / folders using Left Mouse Button.
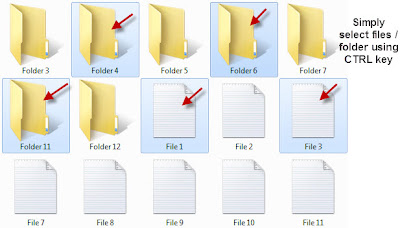
Note: It's not necessary to Hold Down the CTRL key all the time. But before clicking any file or folder, you have to press the CTRL key in order to select group of scattered files.
Combination Of Dragging And CTRL Key
With the help of Dragging method along with CTRL key, you can select multiple files / folders more intelligently. You can Drag and select Multiple files / folders, and then using the CTRL key you can select rest of the files / folders which are left behind.
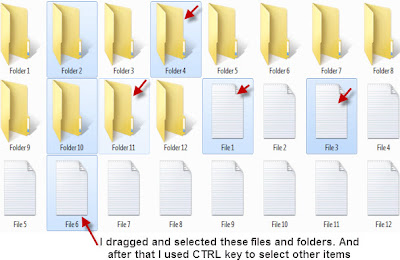
OR Drag and select multiple files / folders, then Hold Down the CTRL key and then Drag and select more multiple files / folder.
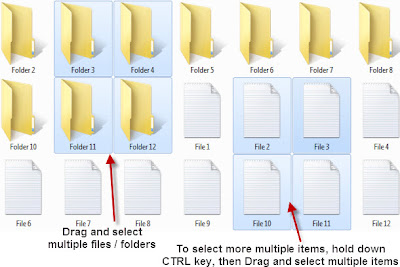
Mouse Tricks / Shortcuts In Windows Explorer -- Copy And Move Items
We will now see how you can use Mouse in Windows for Copying and Moving (Cut) files and folders without doing Right Click.
Copy Items To A Folder Using CTRL Key
First select the files / folders which you want to copy, then Hold Down CTRL key and Drag the items to the folder where you want to Copy To.
First select the files / folders which you want to copy, then Hold Down CTRL key and Drag the items to the folder where you want to Copy To.
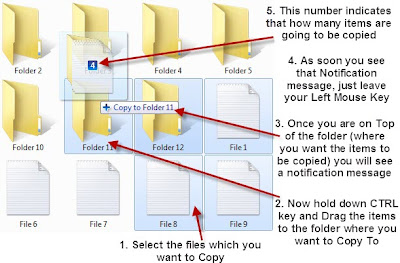
Once you are on Top of the folder where you want your items to be copied, leave your Left Mouse Button and all the selected items will be copied inside that Folder.
Move Items To A Folder By Simple Dragging
Moving items to a folder is like Cut feature in Windows. First select the files / folders which you want to Move / Cut, then simply Drag the items to the folder where you want to Move / Cut To.
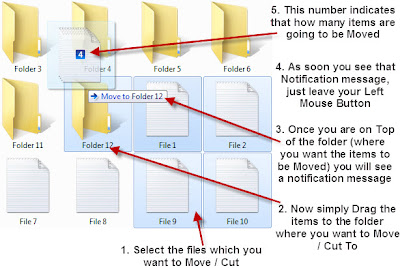
Once you are on Top of that folder, leave your Left Mouse Button and all the selected items will be Moved / Pasted inside that Folder.
Move Or Copy Or Create Shortcuts By Dragging With Right Mouse Button
Not many people are aware of this hidden feature of Right Mouse Button. First select the files / folders which you want to Move Or Copy, then simply Hold Down RIGHT MOUSE BUTTON and Drag the items to the folder where you want to Move or Copy To.
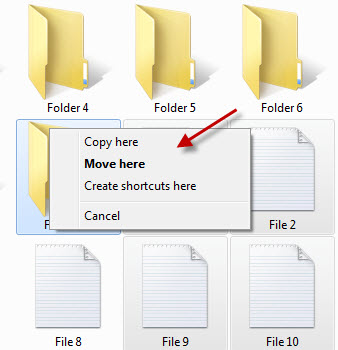
Once you are on Top of the folder where you want your files / folders to be copied or moved to, now leave Right Mouse button. Suddenly a Hidden Menu will appear, giving you an open of Move, Copy or to Create a Shortcuts of all the selected items inside that folder. Select the option which is required and it will be done immediately. Amazing isn't it.
Mouse Tricks/Shortcuts For Any Document / Browser -- Text Selection
We will now see how you can use Mouse Buttons in any document or in a web browser for the selection of Text / Data.
Drag Mouse Cursor And Select Complete Text
You can select the complete paragraph of Text or full article by Holding Down your Left Mouse button and then dragging it. Leaving your Left Mouse Button will highlight the complete text, showing you the complete selection.
You can select the complete paragraph of Text or full article by Holding Down your Left Mouse button and then dragging it. Leaving your Left Mouse Button will highlight the complete text, showing you the complete selection.
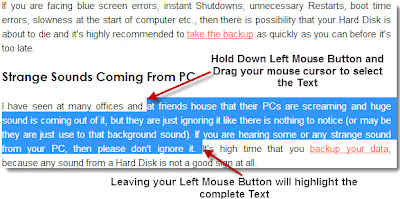
Alternate Way To Select Complete Text Using SHIFT Key
While Dragging your Mouse on the Text works perfectly, but sometimes it's difficult to control the movement of your Mouse on some pages, especially when you have to select long paragraphs. In that case, the easiest way to select the complete Text is with the help of SHIFT key. To do that, select the first word of the line from where you want to start the selection to begin.
While Dragging your Mouse on the Text works perfectly, but sometimes it's difficult to control the movement of your Mouse on some pages, especially when you have to select long paragraphs. In that case, the easiest way to select the complete Text is with the help of SHIFT key. To do that, select the first word of the line from where you want to start the selection to begin.
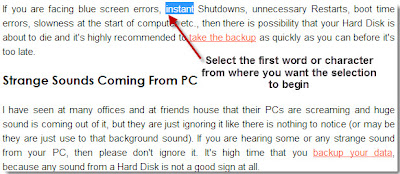
And now Hold Down the SHIFT key and select the last word where you want the selection to be finished. You will see that it will select all of the Text which is in between the fist and last selection.
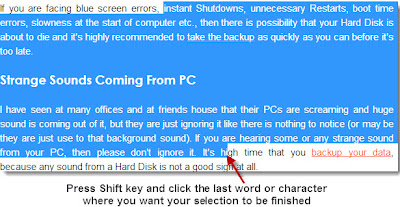
Select Multiple Text On A Microsoft Word Document Using CTRL key
Selection of Multiple Text works only in Microsoft Word documents. Using the CTRL key, you can highlight and select multiple Text on a Word document. All what you have to do is to Hold down the CTRL key and select the Text using Left Mouse Button.
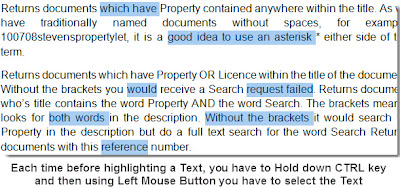
Note: It's not necessary to hold down the CTRL key all the time. But before highlighting and clicking any Text, you have to Hold Down the CTRL key in order to select complete Text.
Three Times Clicking On A Text Using Left Mouse Button
If you want to select a complete paragraph of Text, then you can quickly click 3 times using Left Mouse Button and it will highlight the complete paragraph for you.
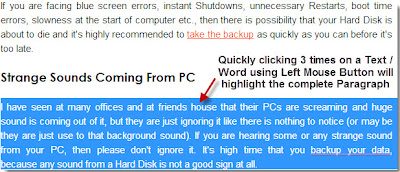
Note: You have do that pretty quickly, without moving your mouse.
Middle Mouse Button / Scroll Key Tricks
We will now see how you can use Mouse Middle Button (which is also known as Scroll Key) to do different tasks in Windows.


Open Links In New Tab In Any Browser
If you want to open any link in a new Browser Tab, most of us Right Click the link and select Open Link In New Tab option. But when the same thing can be done in a single click, then why to waste time. Use Mouse Middle Click button to click any link to open it in a new Browser Tab.
Zoom In/Out The Web Pages And Documents To Make The Text Readable
If you find it quite difficult to read the text on any website or word document, then you can Hold Down CTRL key and use your mouse wheel to Zoom In/Out the page. You can use this shortcut at any website and word document, where ever you find it difficult to read the text.
Scroll Easily By Clicking Middle Mouse Button
On any website or document, if you click the Middle Mouse Button, at first the mouse cursor will change its shape into something like this:
If you want to open any link in a new Browser Tab, most of us Right Click the link and select Open Link In New Tab option. But when the same thing can be done in a single click, then why to waste time. Use Mouse Middle Click button to click any link to open it in a new Browser Tab.
Zoom In/Out The Web Pages And Documents To Make The Text Readable
If you find it quite difficult to read the text on any website or word document, then you can Hold Down CTRL key and use your mouse wheel to Zoom In/Out the page. You can use this shortcut at any website and word document, where ever you find it difficult to read the text.
Scroll Easily By Clicking Middle Mouse Button
On any website or document, if you click the Middle Mouse Button, at first the mouse cursor will change its shape into something like this:

Now you can scroll up
and down, left and right by simply moving your mouse. As fast you move
your mouse, the faster the scrolling will be. Clicking the Middle Mouse
Button will bring the normal cursor back.
Close Browser Tabs With Middle Mouse Button
Although there is a x button at the corner of every Browser Tab which you can use to close it. But with the help of Mouse Middle Button also you can close it. Just click the Browser Tab with Middle Mouse Button and it will be closed. That's It
Last Words
I found all these Mouse Tricks quite useful in my daily routine work on PC. You may find it difficult to remember it all at once, but once you get use to all of these, then you will find yourself more efficient.
Give it a try to these Mouse Tricks / Shortcuts and then reply with your Comments / Feedback.
Close Browser Tabs With Middle Mouse Button
Although there is a x button at the corner of every Browser Tab which you can use to close it. But with the help of Mouse Middle Button also you can close it. Just click the Browser Tab with Middle Mouse Button and it will be closed. That's It
Last Words
I found all these Mouse Tricks quite useful in my daily routine work on PC. You may find it difficult to remember it all at once, but once you get use to all of these, then you will find yourself more efficient.
Give it a try to these Mouse Tricks / Shortcuts and then reply with your Comments / Feedback.













